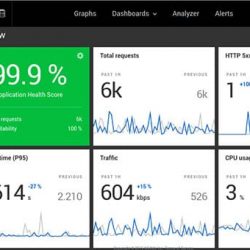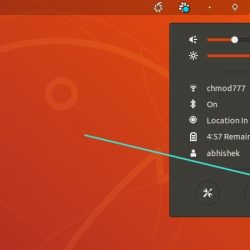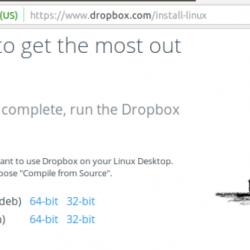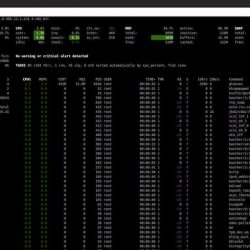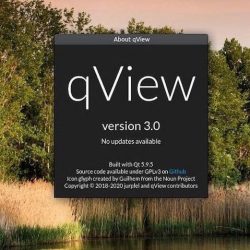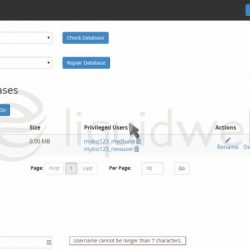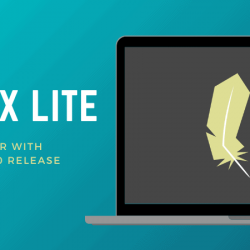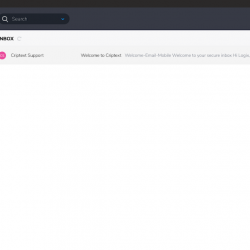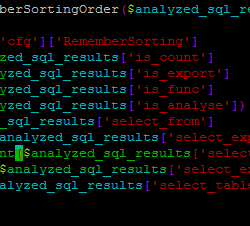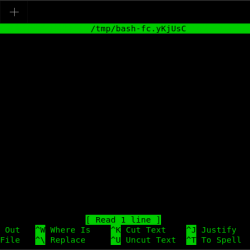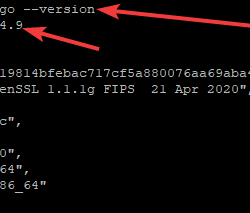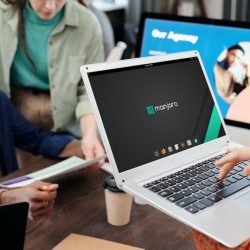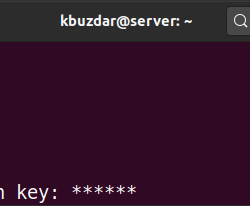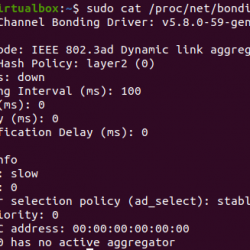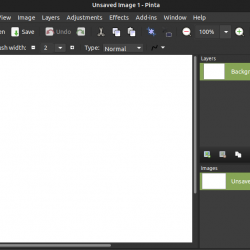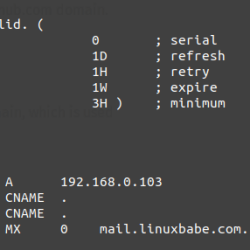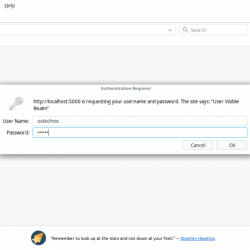众所周知,Linux 是一个主要由极客和开发人员使用的操作系统,他们大多是键盘人员,喜欢编写命令而不是使用图形用户界面 (GUI)。 与 Windows 操作系统不同,大部分工作只需点击几下即可完成,而在 Linux 中,我们有用于基本文件操作、压缩或提取文件等所有内容的命令。这些命令在 Linux 命令行上运行,称为终端或 Shell . 终端或 shell 是 Linux 中负责运行命令的实用程序。
由于数据较大,系统中有大量文件。 因此,用户很难找到和管理特定文件。 通常,用户借助 GUI 来管理文件。 这些命令提供了灵活性,可以通过更多选项以更高的速度管理文件,并且用户将有效地获得更有意义的结果。 在本教程中,我们将看到管理文件的不同命令。
使用 ls 命令列出文件
“ls”主要用于列出文件。 “ls”命令可以与提供不同结果的不同选项一起使用。 我们将使用“ls”命令来查找文件。
步骤1:首先,通过单击 Ubuntu 启动器打开终端并搜索终端。
第2步:现在单击终端并等待终端打开。

第 3 步:打开终端后,您将看到如下屏幕:

步骤4: 我们可以在第 1 部分中以不同的方式使用 ls 命令,我们在没有附加任何选项的情况下使用它来查看结果。 而接下来的两个命令包含显示文件/目录大小的特定选项,另一个用于查看隐藏文件。
使用 ls 列出文件:
我们使用 ls 命令没有任何选项,所以在这里我们将无法查看文件类型、文件大小和目录的详细信息。 我们只要输入 “L”
![]()
我们得到的结果是没有任何具体细节的文件列表。

使用选项 -l 列出文件:
在这里,我们使用了选项 -l 来查看文件的详细信息。 它包括文件目录、文件大小、修改日期、时间、有关凭据的详细信息等。我们只需将选项写为 “Ls -l”。
![]()
我们得到的结果是包含文件特定详细信息的文件列表。

查看隐藏文件:
我们还可以找出所有隐藏文件的列表。 隐藏文件以 “。”. 我们简单地写“ls -a” 找出隐藏文件。
![]()
结果显示所有隐藏文件的列表。

我们可以根据用户要求使用任何一种上架方式。
使用 cd 命令更改目录
命令“cd”用于此目的,允许用户更改当前文件夹或目录。 我们可以通过在 cd 命令中将新目录指定为“光盘 [directory-name]” 例如,这里的新目录是“Desktop”,所以我们将其写为:
![]()
现在我们所在的目录是 桌面。
![]()
此外,如果我们想移动目录并将其更改为任何其他目录,例如 home,我们将写入路径 “CD/家” 当前目录旁边的新目录。
![]()
现在我们之前的桌面目录已更改为“家” 目录。
![]()
可以通过这些命令更改文件目录。
使用 rm 删除文件
使用 rm 命令:
为了删除/删除文件,我们需要在我们要删除的文件所在的同一目录中。 我们要删除的文件位于“home”,下面是更改目录的方法。 我们想将目录移动并更改为任何其他目录,例如 home,我们将写入路径 “CD/家” 当前目录旁边的新目录。 因为我们的文件“abc.txt” 我们要删除的位于主目录中。
![]()
现在我们之前的桌面目录已更改为“家” 目录。
![]()
因此,为了删除文件,我们使用命令“rm abc.txt”,其中 abc.txt 是我们感兴趣的文件。 根据我们的需求,它可以是任何文件。
![]()
文件“abc.txt”现在已从家中删除。

因此,通过此命令,我们可以删除我们想要删除/删除的文件。
使用 rmdir 命令
当要删除一个空目录时,我们使用 rmdir 命令。 我们使用命令 “rmdir 目录名”。 这里我们有一个名为的空目录 “空目录” 在家。 我们将在这部分教程中删除它。
这里是 ”空目录” 放在家里。

用于删除空目录的命令是 rmdir 目录名称。 这里的目录名称是 空目录。
![]()
空目录已被删除。

使用 mv 移动文件
要将文件从一个位置移动到另一个位置,我们使用 “MV” 命令。 这里我们要移动的文件是当前位于桌面的 sample.txt。

我们将使用“mv”命令将 sample.txt 文件从桌面移动到下载。 为此,我们编写命令 “mv sample.txt /新目录”。
![]()
在这里,我们想将文件移动到下载,因此下载目录是 “/home/bush/下载”。

通过使用 mv 命令,我们将文件移动到下载。
使用 cp 复制文件
我们使用 cp 命令将文件复制到另一个目录。 我们将使用 cp 命令将文件从源复制到目标。 文件.txt 是我们从当前目录复制到桌面的文件,在我们的例子中。 命令是 “cp 文件.txt /目标”。
![]()
如果我们将文件复制到的目的地已经包含相同的文件,那么它会要求我们覆盖该文件或不使用 “-i 选项”. 询问用户是否覆盖文件。
![]()
如果我们不希望文件被覆盖,那么我们使用 选项“-n”。
![]()
上述命令是与 cp 命令相关的几个示例。
使用 mkdir 创建目录
我们将创建一个名为“美国广播公司” 在当前工作目录中使用“mkdir” 命令。 为此,我们将编写命令“mkdir 新目录”,即我们的例子中的 abc,我们将其写入当前工作目录以在同一位置创建一个新目录。
![]()
然后我们将去桌面查看新创建的目录“abc”。

这就是我们如何在终端命令行中使用 mkdir 命令创建新目录的方法。
使用 chmod 命令更改文件权限
为了设置文件和文件夹的权限,我们可以使用 chmod 命令。 Chmod 对三种不同的角色使用以下符号表示:
- 你是给用户的
- g 代表组
- o 是给别人的。
以下是三种不同权限的几个符号表示:
- r 用于读取权限
- w 是写权限
- x 代表执行权限。
以下示例使用 chmod 命令更改权限。 其中加号“+”表示我们正在添加权限。 以下示例将执行权限授予用户,甚至无需指定任何其他内容。 因此,允许用户执行各种操作。 我们用 chmod u+x 文件名。
![]()
我们还可以允许对文件/目录的多个权限。 逗号用于分隔多个权限。 这里,g 代表组,x 代表执行,而 u 代表特定用户,r 代表读取。 因此,一个命令允许多个权限。 即一组用户可以执行,也可以允许特定用户随时读取文件。
![]()
我们还可以使用 chmod 删除读写权限“chmod u-rx 文件名” 命令如下。
![]()
它将删除特定文件中的读写权限。
使用 touch 命令创建空文件
touch 命令可用于修改和更改特定文件的访问/修改时间戳。 它用于快速创建一个空文件。 它使用如下简单的触摸命令。
![]()
我们刚刚创建了一个文件 abc.txt 使用这个命令。

打开文件,可以看到是空文件 abc.txt

多个文件 也可以使用 touch 命令创建。 我们使用此命令一次创建了 3 个文件。 我们创建的文件名是 “abc.txt”、“cde.txt”、“xyz.txt”。
![]()
已经创建了三个空文件。 如果文件已经存在,则更新其访问时间。

结论
在本教程中,我们讨论了一些用于 Linux 终端文件管理的命令。 首先,我们讨论了列出文件的命令,然后讨论了更改目录的命令,第三,我们看到了删除文件/目录的命令。 然后我们观察了如何将文件从一个位置复制和移动到另一个位置。 下一部分包含创建新目录的命令。 稍后我们讨论了如何更改文件权限以及如何在 Linux 命令行中创建空文件。