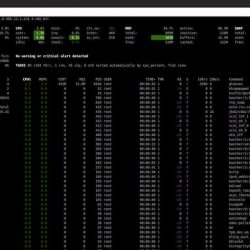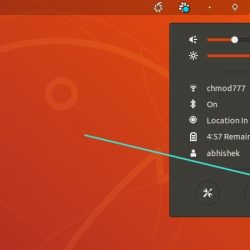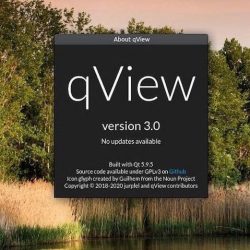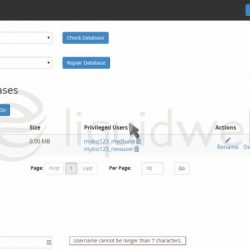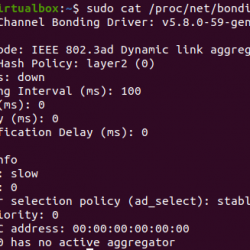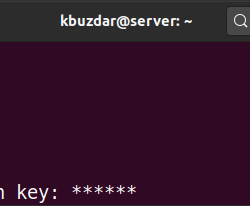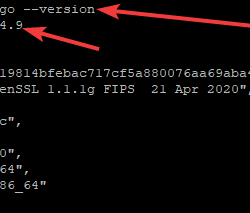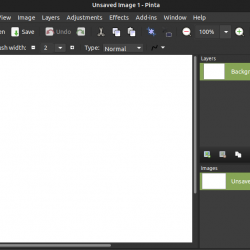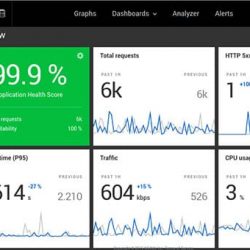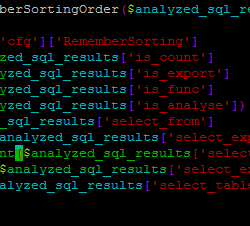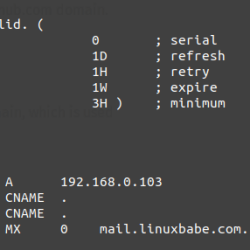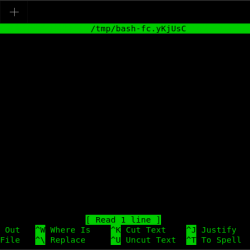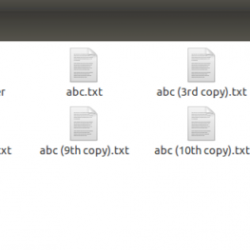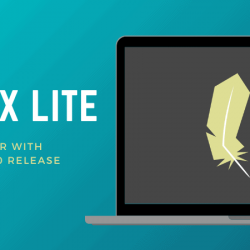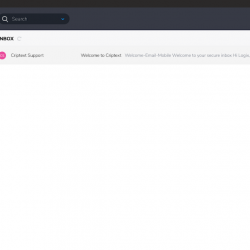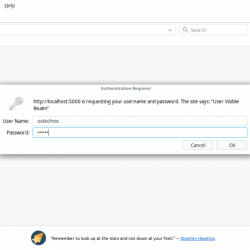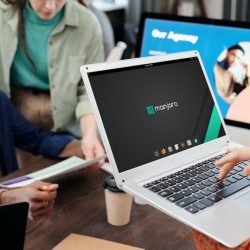当您需要在云存储服务上共享和存储 Internet 上的文件、照片、文档和视频时,DropBox 是适合您的解决方案。 您需要做的就是在您的系统上安装应用程序,在 dropbox.com 网站上创建一个 DropBox 帐户,并将您的备份文件夹与 DropBox 存储同步(同步)。 DropBox 允许以安全的方式备份您的笔记本电脑、PC 和移动设备中的数据,因此如果出现任何此类崩溃,您可以从在线云存储中恢复。 您可以选择允许 2GB 免费数据上传的免费服务或允许您存储任意数量数据的专业版。
在本文中,我们将解释如何通过 UI 和命令行在 Ubuntu 系统上安装 DropBox 应用程序。
我们已经在 Ubuntu 18.04 LTS 系统上运行了本文中提到的命令和过程。
通过 UI 安装 DropBox
对于不想打开命令行的人来说,通过 UI 安装软件包是相当简单的。 对于 DropBox,我们将从 DropBox 官方网站下载 .deb 包,然后通过 Ubuntu 软件安装进行安装。
您可以从以下网站下载官方 .deb 安装包:
https://www.dropbox.com/install-linux
向下滚动页面并单击 Ubuntu 14.04 或更高版本的下载链接,具体取决于您使用的是 64 位还是 32 位版本的 Ubuntu。
Save 您系统上的文件; 默认情况下,它将保存到下载文件夹中。

打开下载文件夹,您将能够在其中看到 DropBox .deb 包。

右键单击该软件包,然后从菜单中选择“使用软件安装打开”选项。 这将打开以下安装程序:

单击上面窗口中的安装按钮。 将显示以下身份验证对话框,为您提供身份验证详细信息 sudo 只有授权用户才能在 Ubuntu 上安装软件。

Enter 您的密码,然后单击验证按钮。 之后,安装过程将开始,显示如下进度条。

然后 DropBox 将安装在您的系统上,您将收到以下消息:

但是,从 UI 打开 DropBox 后,图形工具的安装将完成。 安装程序还会提示您以下消息:

您可以从上述消息窗口启动 DropBox 或从系统 Dash 中搜索,如下所示:

第一次打开 DropBox 时会出现以下消息:

点击 Ok 按钮开始安装 DropBox UI 工具:

安装完成后,浏览器会打开以下网页:

此页面将让您登录到您的 DropBox 帐户,或者如果您没有它,可以创建一个。 登录后,您的 DropBox 将链接到您的 DropBox 帐户。
使用 DropBox 同步文件
DropBox 安装完成后,会在当前用户的主目录下创建一个名为 DropBox 的文件夹。 您保存到此文件夹的任何内容都将自动上传到您的 DropBox 在线文件夹。
您还可以在系统的 DropBox 文件夹中创建子文件夹,它们将被保存并自动同步到同一层次结构中的在线 DropBox 帐户。

DropBox 工具在 Ubuntu 桌面的顶部菜单栏中创建了一个非常有用的图标。 您可以通过单击此图标访问 DropBox 文件夹、启动网站、编辑首选项并执行更多操作:

DropBox 命令行界面 (CLI)
通过上述安装,DropBox 命令行界面也将安装在您的系统上。 通过 Ctrl+Alt+T 快捷方式打开终端应用程序并输入以下命令,以获取可用于此 CLI 的命令列表。
$ dropbox

通过命令行安装 DropBox
如果您更喜欢命令行而不是图形界面,请按照以下步骤通过 Ubuntu 终端应用程序安装 DropBox:
首先,以 root 身份输入以下命令,以便使用 Internet 上的更新系统的存储库索引:
$ sudo apt-get update

对 64 位 Linux 系统运行以下命令:
cd ~ && wget -O - "https://www.dropbox.com/download?plat=lnx.x86_64" | tar xzf -

或者对 32 位 Linux 系统运行以下命令:
cd ~ && wget -O - "https://www.dropbox.com/download?plat=lnx.x86" | tar xzf -
当您运行此命令时,它将在您的主文件夹中创建一个名为 dropbox-dist 的隐藏文件夹。 运行以下命令以启动 DropBox:
$ ~/.dropbox-dist/dropboxd

这将在您的浏览器中打开 DropBox 页面,让您登录到您的 DropBox 帐户,或者如果您没有该帐户,请创建一个。 登录后,您的 DropBox 将链接到您的 DropBox 帐户。 DropBox 安装完成后,会在当前用户的主目录下创建一个名为 DropBox 的文件夹。 您保存到此文件夹的任何内容都将自动上传到您的 DropBox 在线文件夹。
DropBox CLI 安装
为了安装 DropBox 的命令行界面,运行以下命令 sudo:
$ sudo apt install python
安装 Python 后,请通过以下命令下载 DropBox python 脚本:
$ sudo wget -O /usr/local/bin/dropbox "https://www.dropbox.com/download?dl=packages/dropbox.py"
现在,通过以下命令使脚本可执行:
$ sudo chmod +x /usr/local/bin/dropbox
在此之后,输入以下命令以获取您可以与此 CLI 一起使用的命令列表。
$ dropbox
例如,您可以通过以下命令启动 DropBox:
$ dropbox start
按照本文中描述的步骤,您可以学习通过图形用户界面和命令行在您的 Ubuntu 系统上下载和安装最新版本的 DropBox。 您还可以了解如何将系统上的文件和文件夹与 DropBox 在线云存储同步。